- Most Windows commands will work in OSX by simply pressing 'command' instead of 'control'. For example, ctrl+v (paste) ctrl+c (copy), ctrl+z (undo) and ctrl+a (select all) still all work on a Mac, just replacing the control key with the command key.
- Dungeons and Dragons 4th Edition Player's Handbook.pdf. Uploaded, Size 67.14 MiB, ULed by turrillius: 2: 1: Dungeons and Dragons 4th Edition Monster Manual.pdf.
Cmdungeon Mac Os Catalina
Previously, Parallels Desktop users had to copy a file into either Windows or Mac OS X to open the file with the application they wanted. Now, in Parallels Desktop 3.0, you can open any file from either OS and view it with the software of your choice. Ffxv strategy guide pdf Powers matter in Outriders - and you're encouraged to use them often. Bartek Kmita, Director of the RPG-shooter, explains how they were made. Click here Laptop Tycoon mod v1.0.10 (unlocked) Standoff 2 (MOD, Ammo/Weapon/Skin) V1.0 First Strike: Classic mod v3.0.0 (unlocked) Antistress - relaxation toys mod v4.42 (unlocked) Bob The Builder - Can We Fix It v 1.3.2.3-57.
Contents
- 2. El Capitan Features
- 3. El Capitan Download & Install
- 4. OS X 10.11 Problems
- 5. Mac OS X 10.11 Tips
- 6. Software for OS X 10.11
- 7. Compare OS
Mac OS X El Capitan can be downloaded directly from the Apple website. The Beta version of the OS is available but the final version will be made available towards the Autumn season of 2015 as speculated by many Apple users. You can use your older Mac OS with the new El Capitan, all you have to do is to create a different partition for the new El Capitan if you have the Yosemite already installed. There are few steps you should consider in downloading the latest El Capitan and these are as follow.
Part 1. Preparing Mac Device for the Installation of Mac OS X El Capitan
Both Mavericks and Yosemite are easier to download and install on Mac devices, however, this is not the case with Mac OS X El Capitan. Just before you install the new Mac OS X El Capitan, you must perform few tasks to ensure that your Mac will be ready for the installation of the software:
- Check Your Mac - Check whether your Mac will be able to run the new OS X 10.11. Apple has provided a list of the Mac supported by the new Mac OS X El Capitan and if you are already running the Mavericks or Yosemite, the same lists may also apply to the El Capitan. You can also check this list on the 'Will your Mac run Mac OS X' article on Apple website.
- Create Enough Space - Check that your Mac has sufficient RAM to run the software. You wouldn't run into any hitches if your Mac device is listed on the acceptable Mac devices for Mac OS X El Capitan. Apple recommend that you have a minimum RAM of 2G, however, a minimum of 4G space of RAM is highly recommended. You will also need to delete some unnecessary files to create more space for the installation of El Capitan.
- Check Hard Drive Space - Make sure you have sufficient hard drive space for the installation of Mac OS X El Capitan. Yosemite will normally require a Hard drive space of up to 5GB , but the new El Capitan will require between 15g and 20gb of space on your hard drive for successful download and installation.
- Register - Register to access the Mac Apple store. You need to upgrade your Mac and get access to Mac Apple store for a small fee in order to get the most out of your Mac OS X El Capitan.
- Updates - Make sure your third party Apps are updated before installing Mac OS X El Capitan. You can simply launch App store and click on 'Updates' on the tool bar if you want to update the apps you bought from Apple store. For other third party apps, you may need some manual updates from manufacturer websites to complete such updates.
- Backup Your Mac - Perform a backup before downloading and installing Mac OS X El Capitan- you need to protect your important documents and files, thus you may have to back them up somewhere before starting the download and installation process.
Part 2. Installing Mac OS X El Capitan Safely on Your Mac Device
You can install or upgrade to Mac OS X El Capitan as a dual boot partition. You may be able to download a test version if you register for the OS X Seed program from Apple, and you can also provide a feedback to Apple in order for the company to update the software before it is finally released. You can follow these instructions to install the Beta version of Mac OS X El Capitan. It is strictly recommended that you perform a backup before you begin this process. It is important you keep in mind that Mac OS X El Capitan is still in a Beta format, thus , not all your apps or programs will work on it.
- Visit the Apple Beta software program page and log unto the page using your Apple ID. Simply click on 'Enroll your Mac'.
- Click on the download link that shows up, and enter the personal redemption code given to you.
- Open the downloaded Mac OS X El Capitan software and preview the file in the Applications folder. Click 'Continue' and then select 'Agree'.
- Click on 'Install' and then enter your admin password. You're all set!
Part 3. Installing Mac OS X El Capitan Safely on an External Drive
You don't have to install Mac OS X El Capitan on your Mac device, you can also install it on an external hard drive, most especially when you want to access the OS quickly. You can consider Thunderbolt drives which are similar to the internal drives on Mac, or you can simply use the USB 3.0 external drive if you don't have the Thunderbolt on your Mac. You will have to format an external drive before installing Mac OS X El Capitan, this will help to install the Mac OS X El Capitan safely on the hard drive and at the same time the configuration of your device will not be changed.
Step 1. Launch Disk UtilityConnect the external drive to your Mac device and make sure it is detected. Launch the Disk Utility tool ( go to 'Utilities' and you will find it there). Choose the drive- it is located at the side bar.
Step 2. PartitionSimply click on 'Partition'. Make sure the partition layout reads '1 partition'. Name the partition. You can use a name like 'Mac OS X El Capitan'. Click on 'Options' and ensure that the Guide partition table is chosen, and then click on 'Ok'.
Step 3. OptionsClick 'Apply'. Open the preview file from your Mac's application folder. Click on 'Continue'. Click on the 'Agree' button.
Step 4. OpenClick on 'Show all disks'. Simply highlight the 'External Hard Drive' on which you have just install the Mac OS X El Capitan
Step 5. InstallClick on 'Install', and enter the admin password.
Underneath its candy-coated Aqua interface, Mac OS X is based on Unix, an operating system that dates back to 1969. Unix and its archetypal user interface, the command line, look alien to many Mac users. Instead of using graphic methods such as clicking and dragging, you interact with the command line via terse, cryptic text. The commands and responses may be bewildering at first, but even the most visually oriented user should consider learning this lingo–some tasks can be accomplished much more quickly in the command line, and some are possible only in the command line.
In OS X, you reach the command line through an application called Terminal. This article, a collection of tips, will introduce you to Terminal and some essential Unix commands. Future articles will build on this knowledge, but if you find you're immediately thirsting for more, go to our Mac OS X resource page.
Just keep in mind that the command line is serious business. Even experienced users occasionally wipe out entire directories (and their contents) by accident. It's easy to overwrite existing files. And there is no undo command here. Always double-check what you're about to do so you avoid mishaps.
Contributing Editor STEPHAN SOMOGYI thinks the addition of the command line to the Mac OS tool chest is a feature, not a bug. As with any power tool, though, appropriate protective gear should be worn at all times.
1: Find Your Way Before you can manipulate files and folders, you need to know how to get to them. Instead of double-clicking on folders to look inside, you have to tell the command line which folders to go to and which files to enumerate.
When you launch Terminal, you're greeted with a line of text that ends in a % (percent) character (A). This line of text, the prompt , indicates that the software that interprets your commands (the shell ) is ready.
Every time you launch Terminal, you start from your OS X Home directory. To see which files are in the Home directory, enter ls –short for 'list directory contents'–after the prompt, and press return.
In the traditional Mac OS, when you want to copy or duplicate a file, you first open its folder in the Finder. To do the same using Terminal, enter cd –short for 'change directory'–in the command line. If you have a subfolder named 'clam' in your home folder, entering cd clam will change the current working directory to that subfolder. To then list its contents, type ls.
If you want to move back up through the folder hierarchy, you can use cd .. –two periods mean 'the directory above' when used as a directory name. A single period means 'the current directory.'
2: Manipulate Your Files Now that you can examine your files via the command line, you'll want to do things with them.
You use one command both to move files to other folders and to rename them: mv, short for 'move.' If you have a file named 'pismo' that you want to change to 'brighton,' type mv pismo brighton and press the return key. But first make sure you don't already have a file by that name in the same location–if you do, it will be overwritten.
When you want to copy a file (rather than move or rename it), use the cp command, which, like the mv command, wants to know what you're copying and where you're copying it to.
TIP: Traditional Unix is case sensitive: if a file or folder is called 'Ocean,' you must enter the capital O every time. Although the HFS+ file system used by Mac OS X isn't as strict, using consistent capitalization is a good habit to get into, especially because OS X can mount volumes (either over the network or locally) whose file systems are case sensitive (for example, UFS).
3: Control Text Flow Sometimes commands spew more lines of text at you than can fit on one screen. Fortunately, there are several ways to slow the onslaught and move through it.
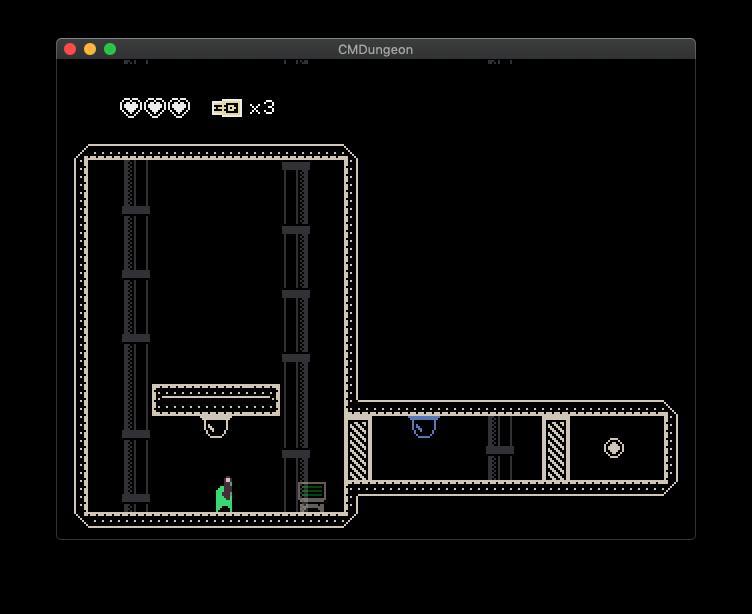
The less command lets you move forward through reams of text one page at a time and also lets you move backward. This command is often handier than using Terminal's scroll bar.
When you combine commands by using a pipe scheme , you allow Unix to use one command's output as a second command's input. A pipe is represented by the | (vertical bar) character.
Say you want to list the contents of a directory that contains hundreds of files and folders. Enter only ls, and many of those files and folders will scroll past too quickly to read. The solution is to use a pipe, along with less, creating a code string that looks like this: ls | less (A).
This command tells the system to feed the result of ls to less, which then proceeds to display it one page at a time (B).
4: Wild Cards Wild-card characters are among the most powerful–and most perilous–features of the command line because they allow you to affect many files with one command. In this example, I combined some now-familiar commands with wild cards. When you explore wild cards, try not to be too all-encompassing: use them cautiously, particularly when deleting files, so you don't delete or damage files you care about.
When constructing commands, you frequently have to specify which file or files you want to affect. Instead of typing the name of each file, you can use a wild card to make the computer do the work. The * (asterisk) wild card basically translates to 'anything.' Another useful wild card, ?, translates to 'any single character.'
Suppose you have a folder called 'bigtext' in your home directory; it's filled with text files, and you want to examine the contents of those files.
From your home directory, enter cd bigtext.
To view the contents of the files, enter less *.txt (A). Using a wild card this way displays every file in the current directory that has a .txt ending.
Cmdungeon Mac Os Download
After you enter less *.txt, press return. Though results will vary based on your files, you should see output similar to the example (B).
But say we want to see only those text files with a single-character name. Simple enough: enter less ?.txt C, which displays any file with a name that ends in .txt and has only a single character before the period.
After you press return, you should see something like the output in the example (D).
You can also combine wild cards: less *.t?t shows you the insides of all files ending in .txt , .tot , and .trt , for example, but not those ending in .tt .
Many Mac files have spaces in their names, so it's useful to know how to handle this situation on the command line as well. If you don't show the shell that the space is part of the file's name, it will treat the space as a file-name separator. When a space is part of a file name, put the whole thing inside single quotation marks. less ‘Pearls ??.txt' will display the contents of files named 'Pearls 00.txt,' 'Pearls 99.txt,' and any similarly named files in between.

